Features
Use Harvest Timer and Work Logs for Jira Cloud to easily track time in Harvest without ever leaving Jira. 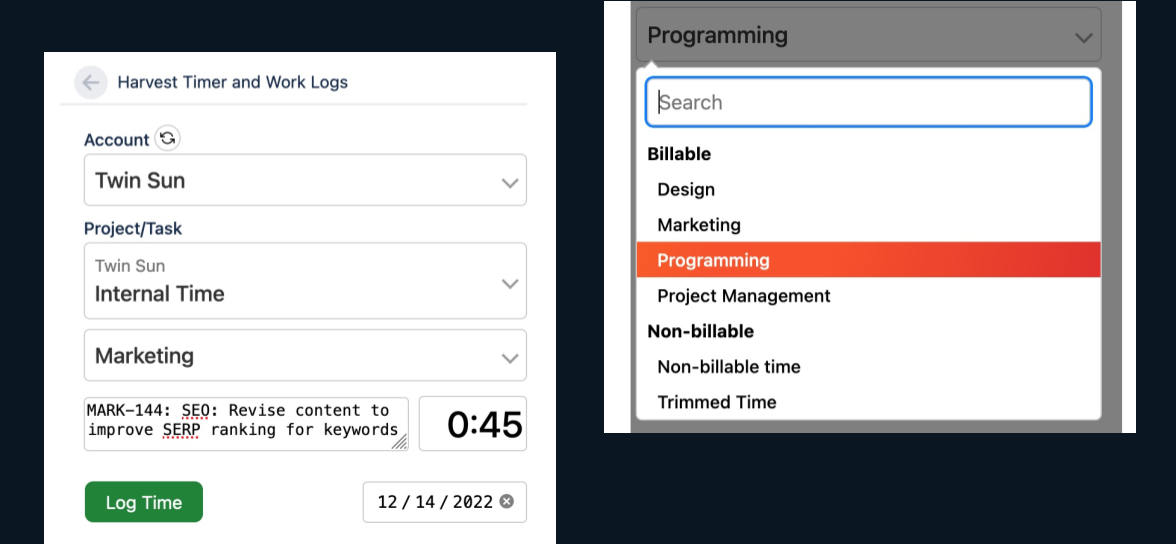
Sync Harvest and Jira Work Logs
Automatically add Jira work logs to match your Harvest time entries. A matching Jira work log is created every time you create a manual time entry or stop a timer from the Harvest Timer and Work Logs app.
See Time Remaining in Jira
Logging time from the Harvest Timer and Work Logs app updates the time spent on your Jira tasks. See how much of your original estimate has been used and how much time is remaining.
Start and Stop Harvest Timers
Track your time with a Harvest timer from any Jira issue details screen. See the status of your running timer within Jira.
Manual Time Entries
Did you forget to start your timer? You can add manual Harvest time entries, or even log time for a previous day.
Project-Specific Defaults
Save your Jira project preferences for Harvest projects and tasks when logging time. The next time you log time in the same project, your preferred Harvest project and task will be pre-selected for you.
Time Entries Linked to Tasks
Easily see which Jira task your time is logged to from Harvest. Your Harvest time entries automatically link to the Jira task you're working on.
Using Harvest Timer and Work Logs
Click one of the following headings to expand usage instructions.
Installing the Harvest Timer and Work Logs App
- Install the Harvest Timer and Work Logs app from the Atlassian Marketplace.
- Open the app from any Jira issue details screen.
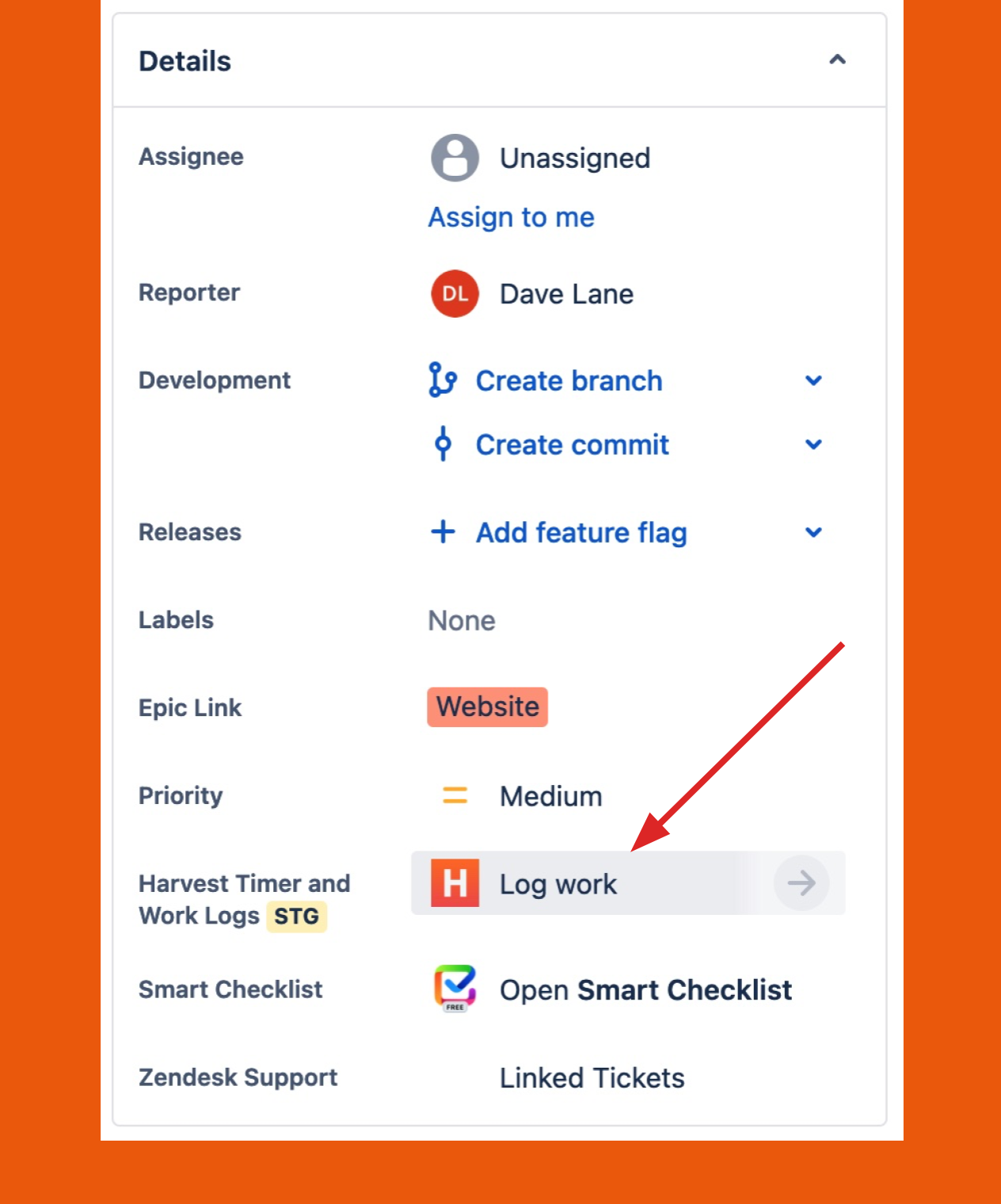
- Click the "Configure access" button to authorize the app to access your Harvest account.
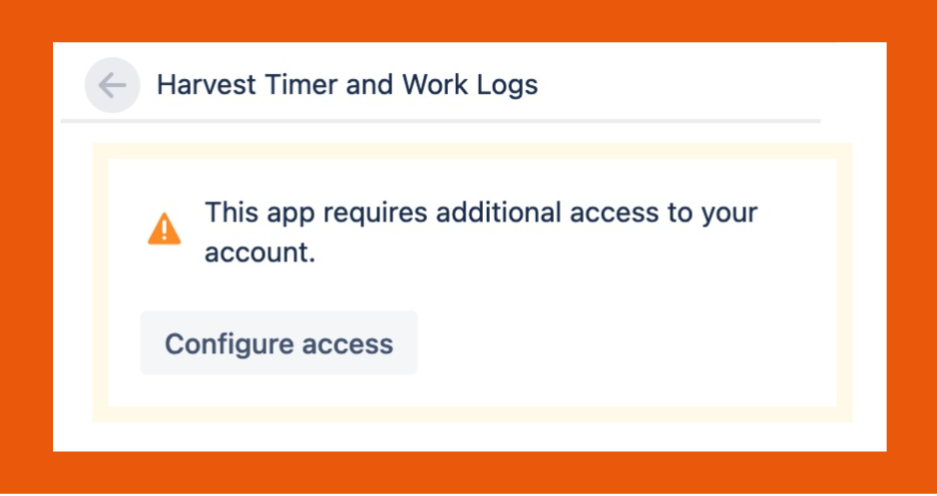
- Click the "Continue" button to authorize the app with Harvest.
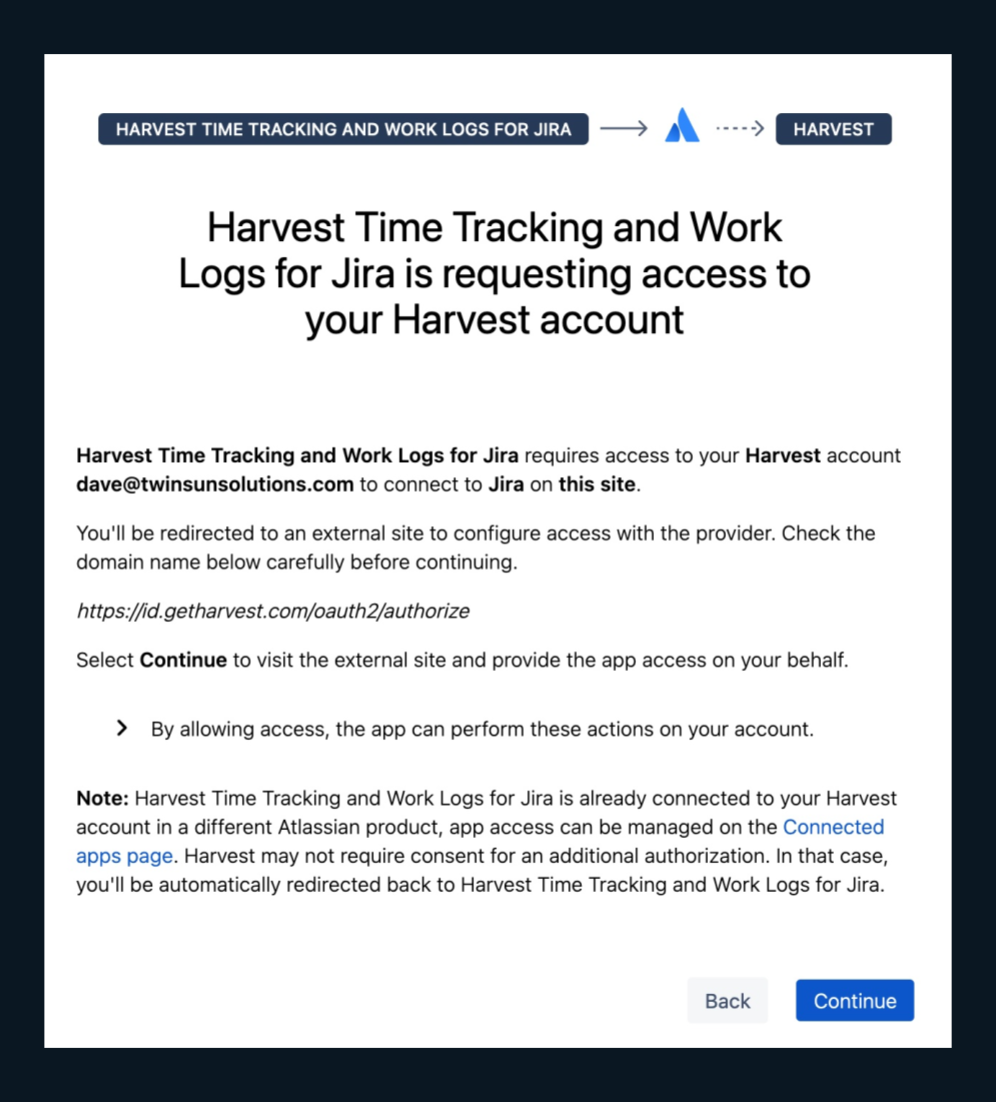
- If you have not yet signed in to Harvest, please do so when prompted. Then click the "Authorize application" button.
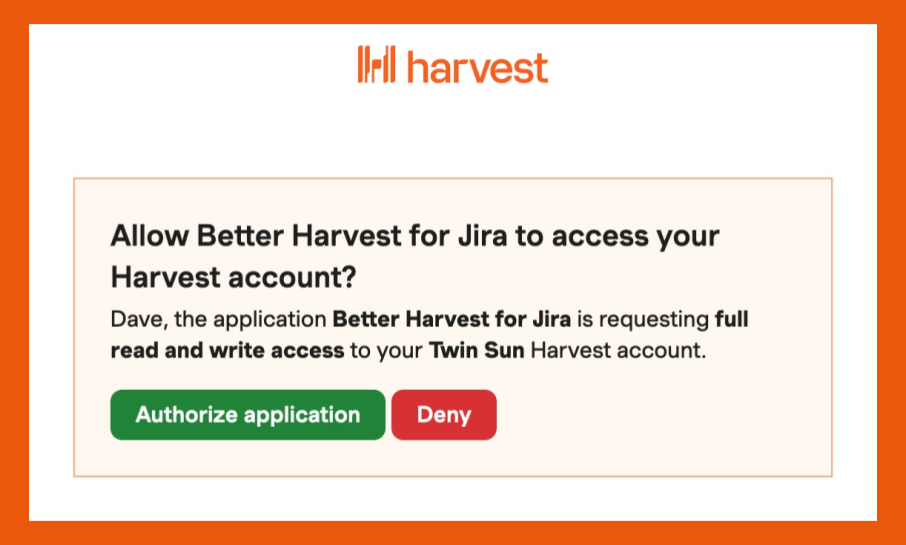
- You will be redirected back to the Harvest Timer and Work Logs app.
Starting and Stopping a Timer
- Click the "Start Timer" button to start a new Harvest timer linked to the current Jira issue.
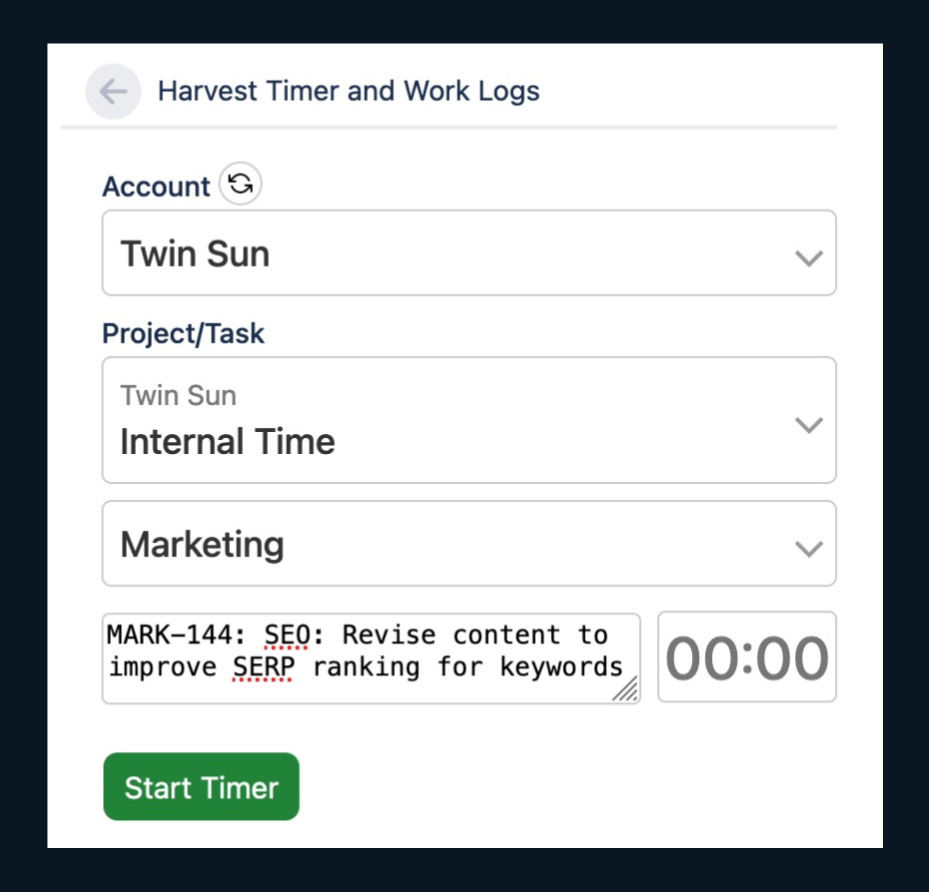
- You can navigate to other screens within Jira while the timer is running.
- Once you are done with your task, return to the Harvest Timer and Work Logs app and click the "Stop Timer" button.
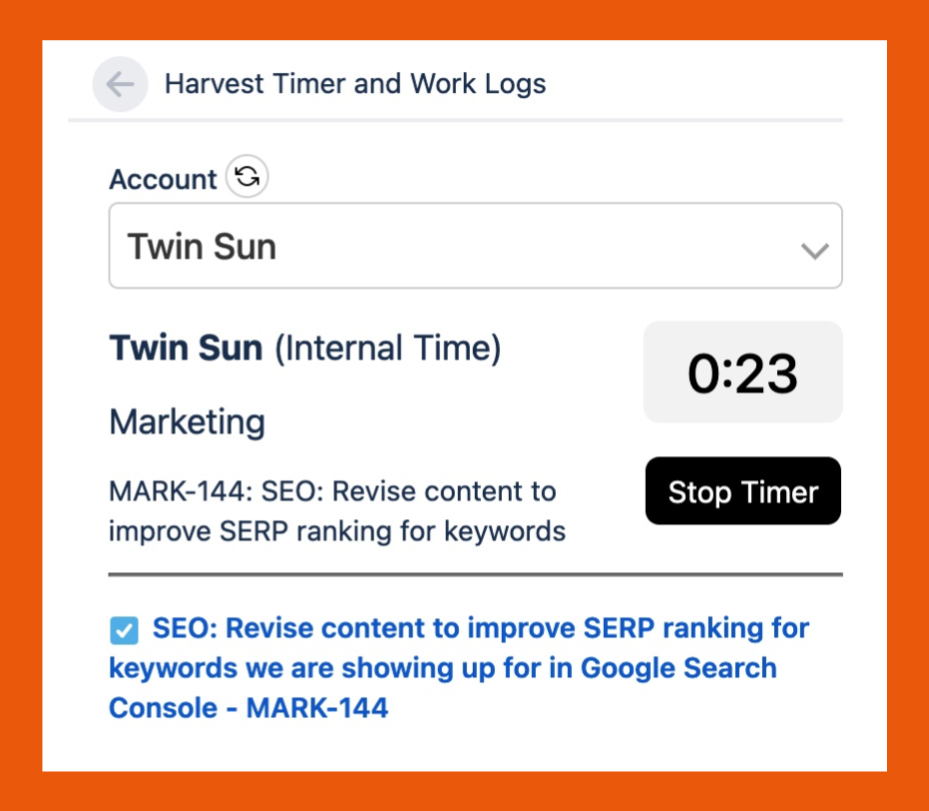 Note that you can find the running timer from any Jira issue's details panel, and a link to the Jira issue associated with the timer is present below the "Stop Timer" button.
Note that you can find the running timer from any Jira issue's details panel, and a link to the Jira issue associated with the timer is present below the "Stop Timer" button.
You should stop the timer from the Harvest Timer and Work Logs app to ensure that a Jira work log is created. If you stop the timer using another Harvest app or the Harvest website, a Jira work log will not be created.
However, if you stop the timer outside of the Harvest Timer and Work Logs app, you can still create a Jira work log by returning to the app. The app automatically tries to correct the time spent on the Jira issue to match the time spent in Harvest, but this requires you to open the Harvest Timer and Work Logs app.
Manually Entering Time Logs
- Enter the time you spent on the task in the text field, in the format "HH:MM". For example, 45 minutes should be entered as "0:45".
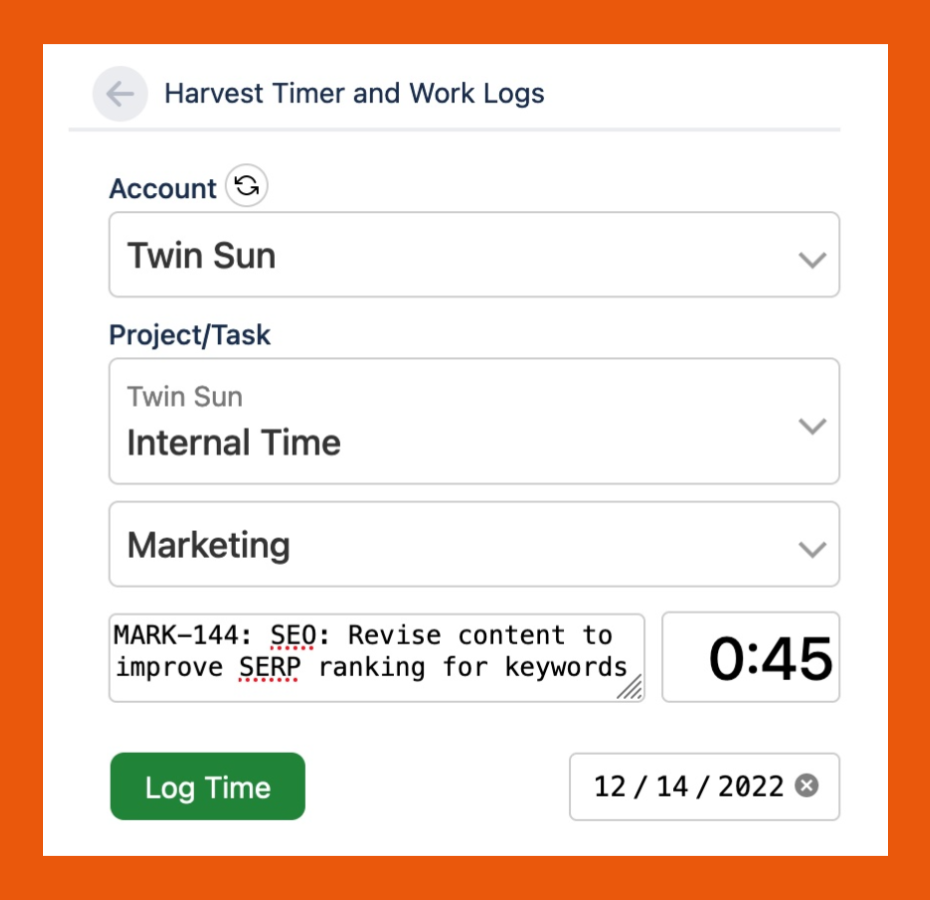
- Once you enter the time spent, the "Start Timer" button will change to read "Log Time". A date field will appear next to the "Log Time" button so you can choose to log time to a previous date. Click the "Log Time" button to log the time you specified.
Switching Harvest Accounts
- Select your preferred Harvest account from the dropdown list at the top of the screen.
- If you do not see your preferred Harvest account, ensure that you have signed in to Harvest with the appropriate credentials. Then, refresh your accounts in the Harvest Timer and Work Logs app by clicking the refresh button above your list of accounts.
Troubleshooting
If you encounter problems with the app, please try the following:
- Refresh the page. Sometimes information on the page may be cached. Refreshing the page will show you the latest available information.
- Refresh your Harvest accounts. From the Harvest Timer and Work Logs app, click the refresh button above your list of accounts.
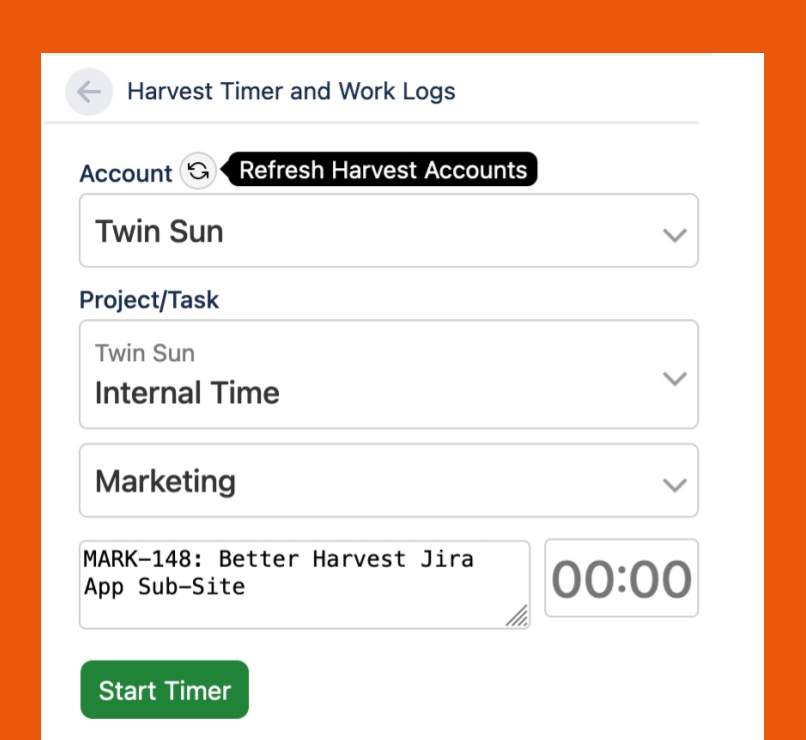 This will trigger the Harvest authorization process and update your list of Harvest accounts within Jira.
This will trigger the Harvest authorization process and update your list of Harvest accounts within Jira. - Check your Harvest project and task assignments. Ensure that you have been assigned to the Harvest projects and tasks you are trying to log time to.
- Check your Jira permissions. Ensure you have the appropriate permissions to log time to the Jira issue you are trying to log time to.
Security & Privacy
This app does not store, track, or share your personal data. Data associated with this app is stored within Atlassian Cloud and managed by Atlassian Forge. If you have a security question or concern, please send a support request to atlassian.support@twinsunsolutions.com.
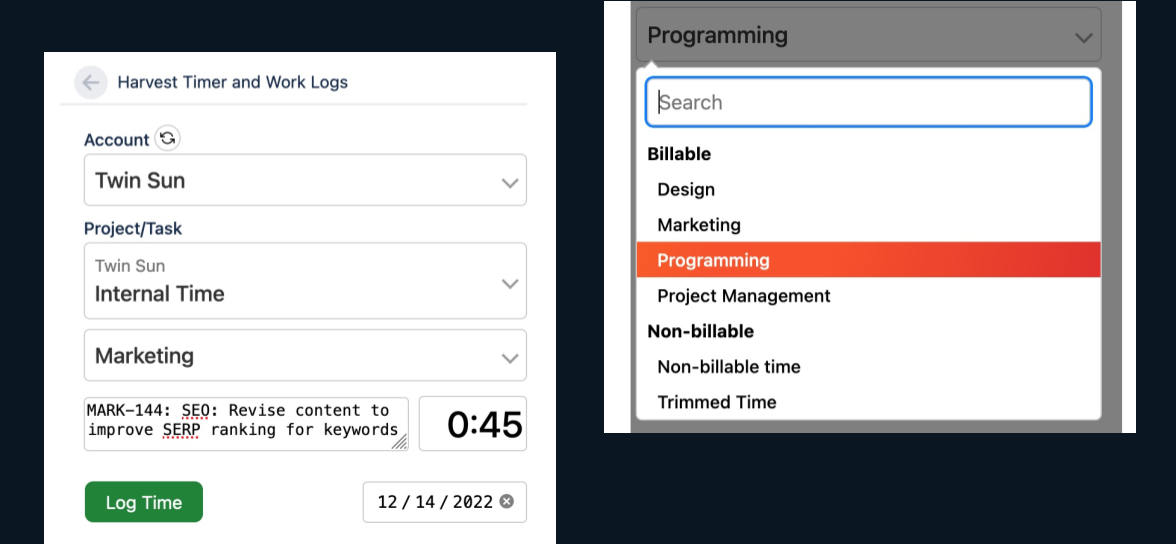


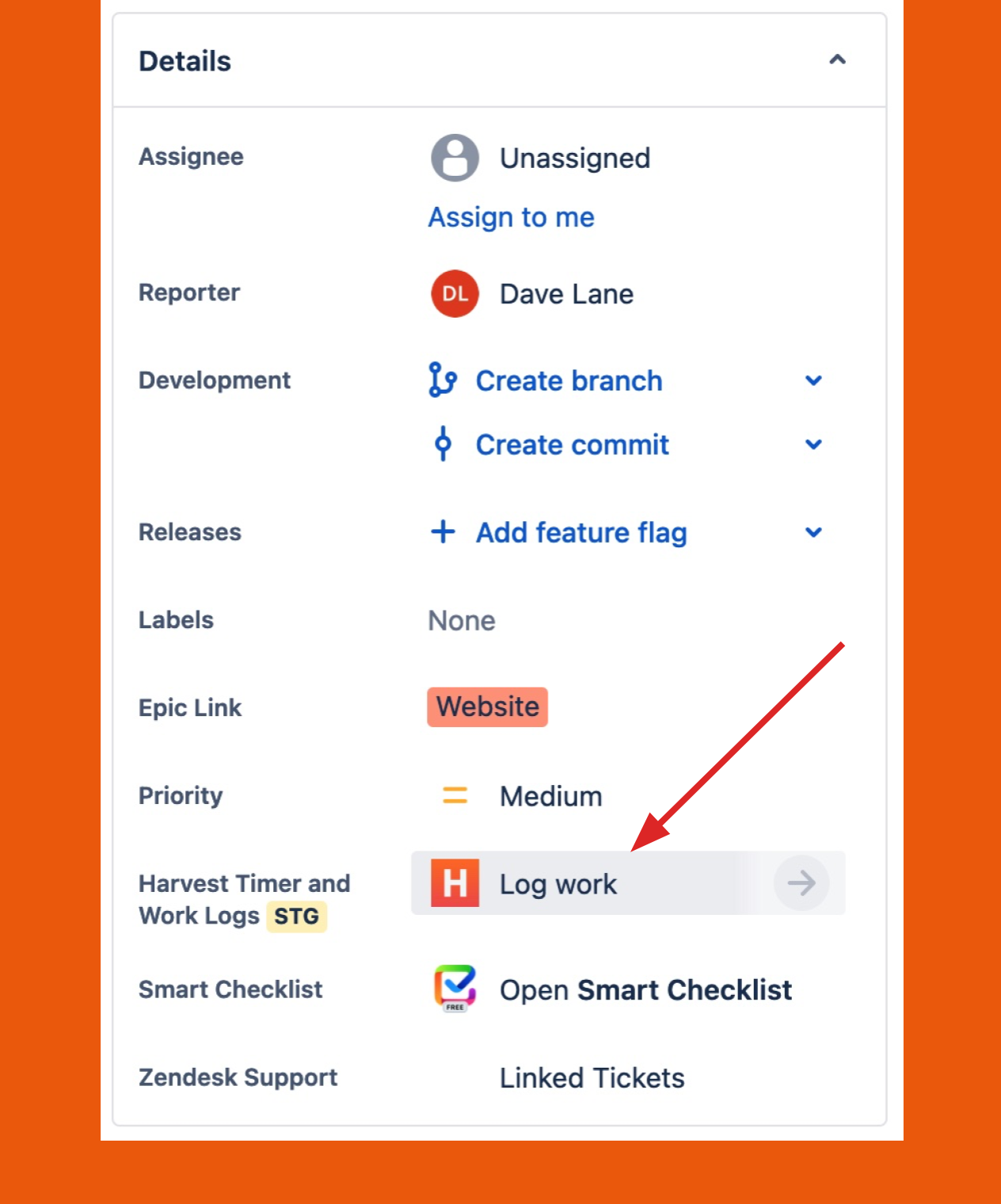
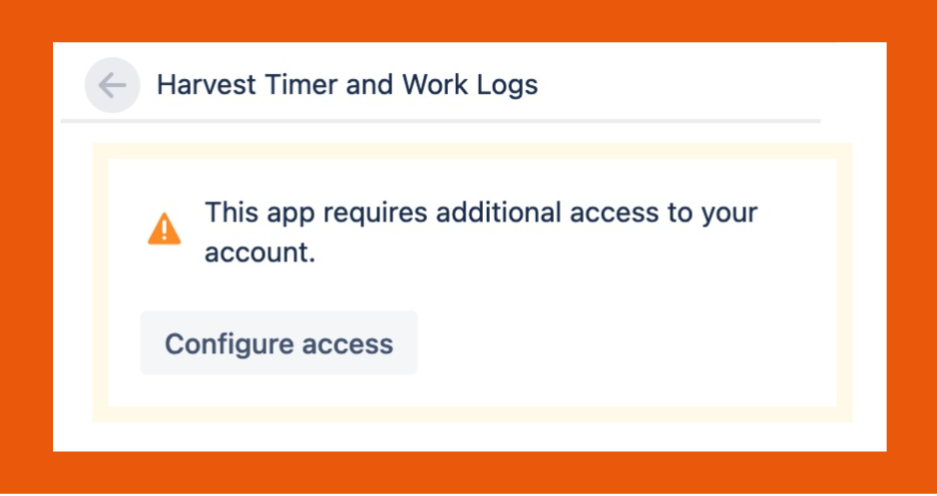
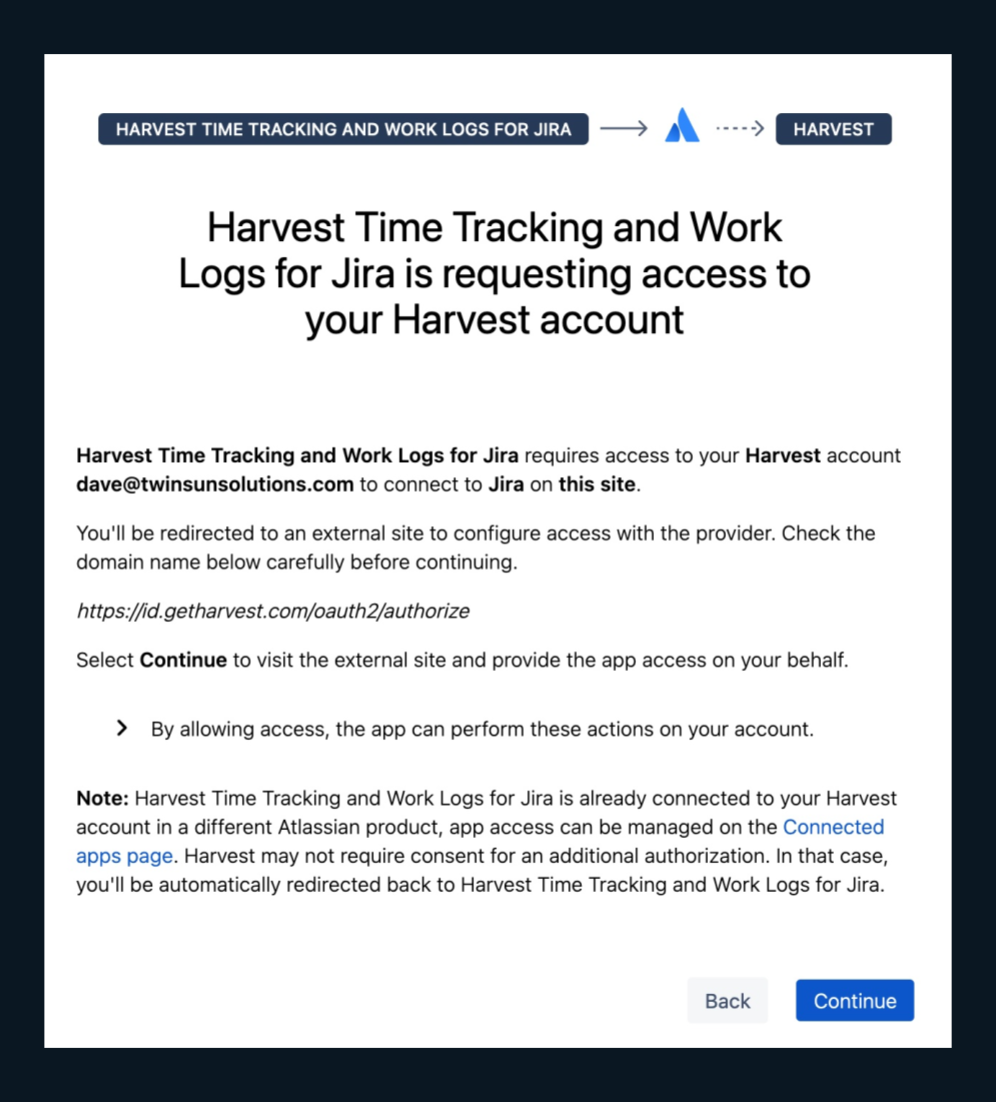
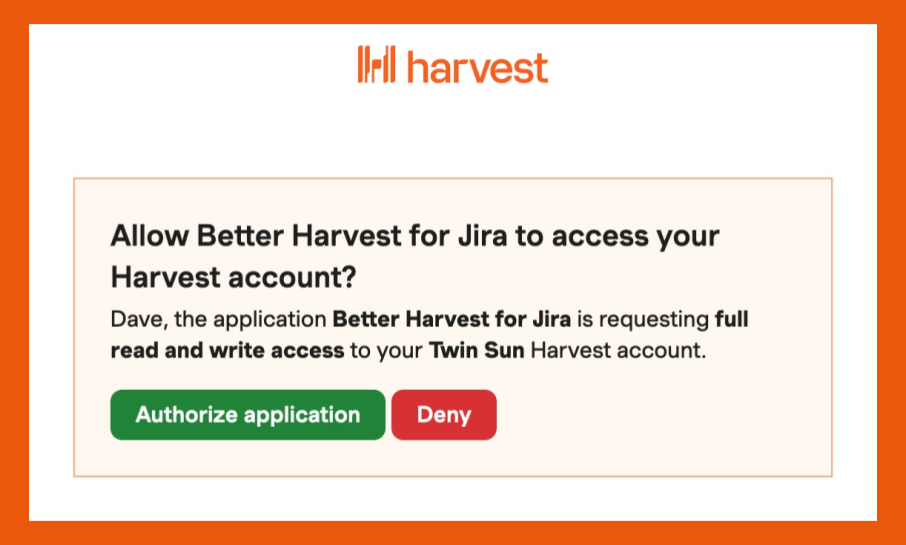
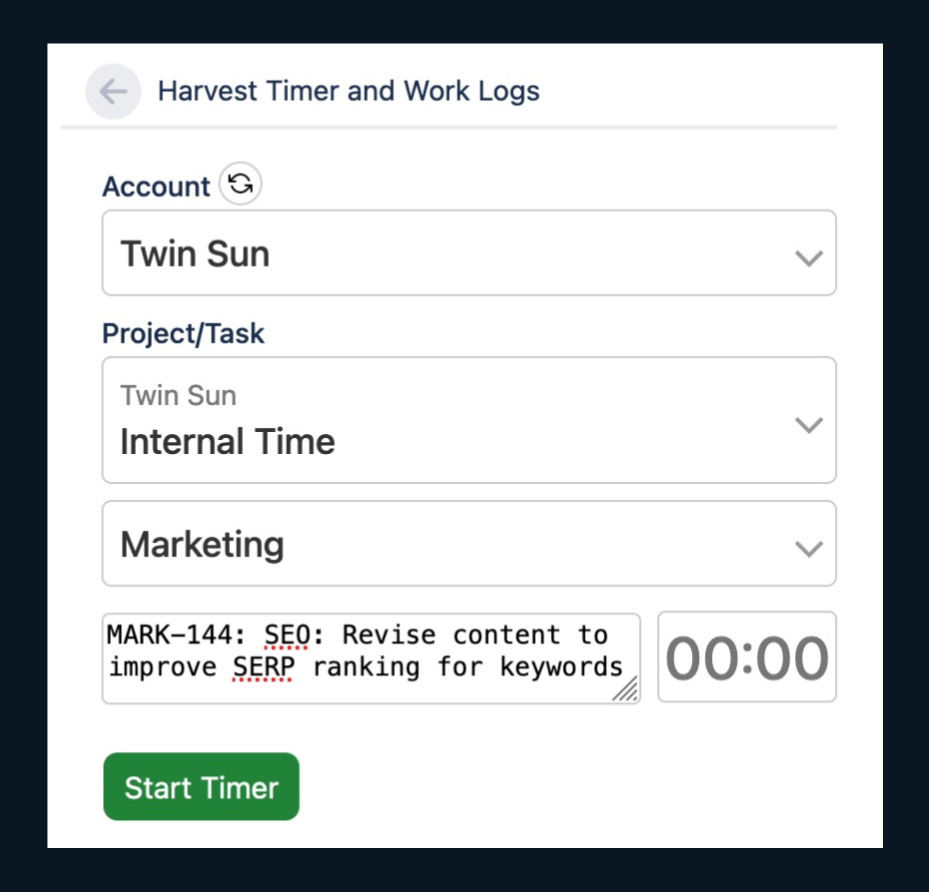
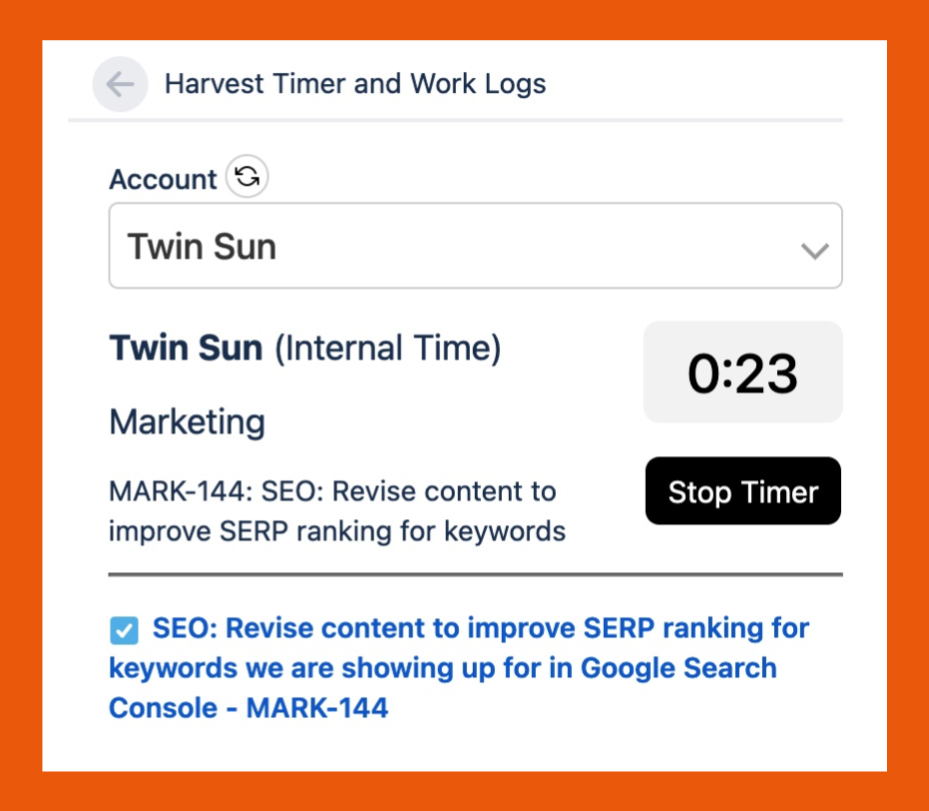 Note that you can find the running timer from any Jira issue's details panel, and a link to the Jira issue associated with the timer is present below the "Stop Timer" button.
Note that you can find the running timer from any Jira issue's details panel, and a link to the Jira issue associated with the timer is present below the "Stop Timer" button. 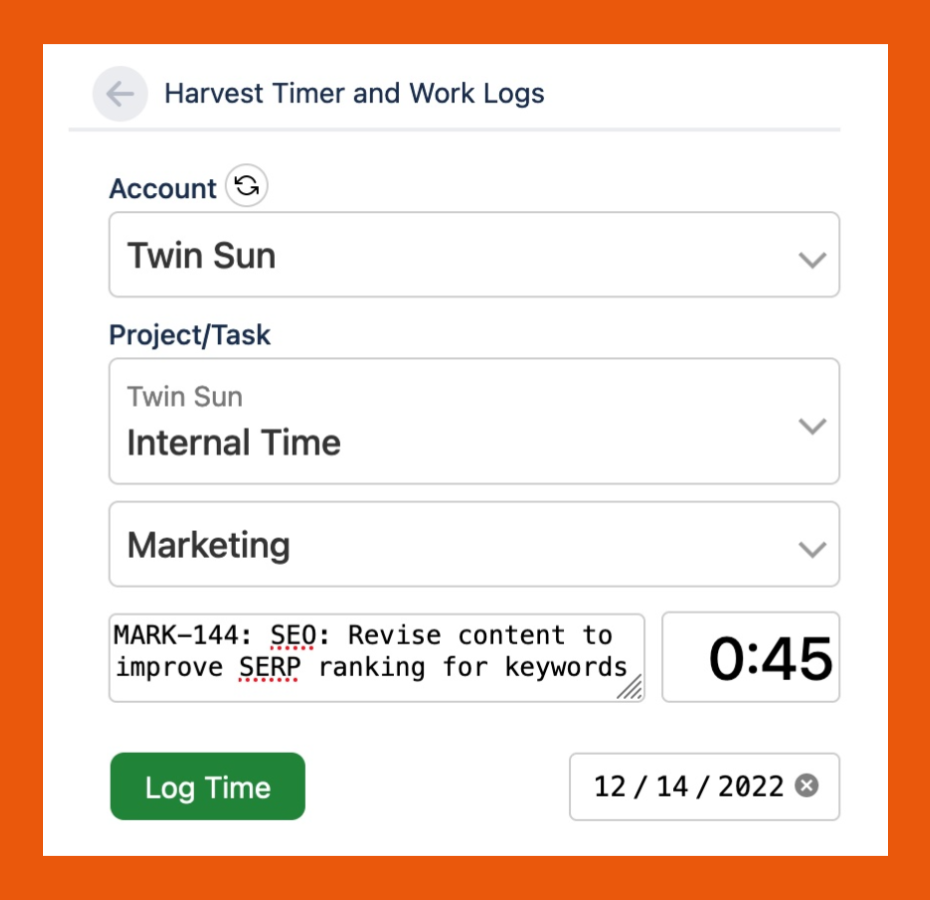
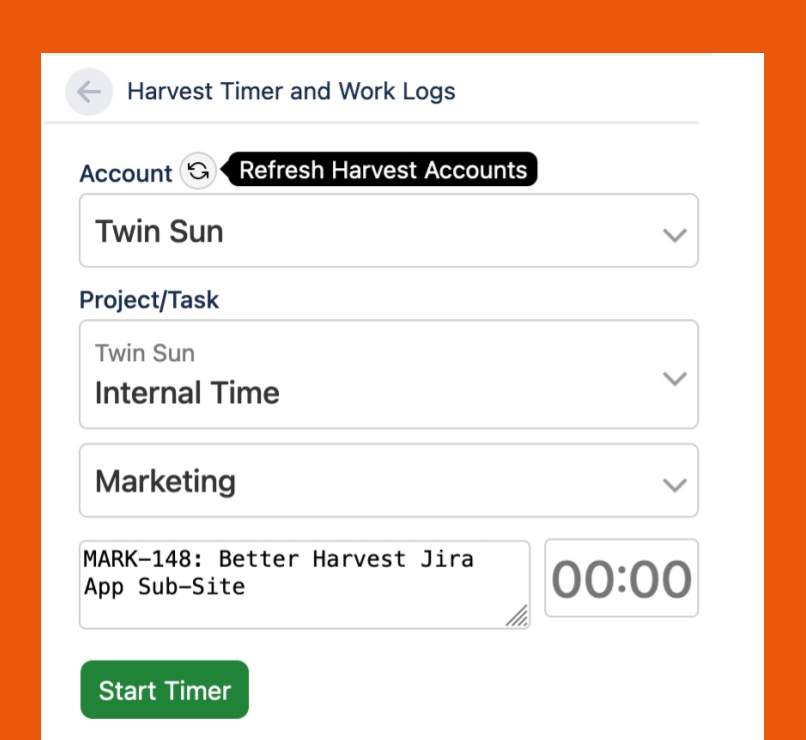 This will trigger the Harvest authorization process and update your list of Harvest accounts within Jira.
This will trigger the Harvest authorization process and update your list of Harvest accounts within Jira.